How to Transfer Music from Laptop to iPhone: A Comprehensive Guide
Transferring music from your laptop to your iPhone can seem like a daunting task, but it’s actually quite straightforward with the right tools and steps. Whether you’re looking to enjoy your favorite songs on the go or create a new playlist, this guide will walk you through various methods to seamlessly transfer music from your laptop to your iPhone. We’ll cover several techniques, including using iTunes, Finder, and third-party applications. How to Transfer Music from Laptop to iPhone
🎵 Why Transfer Music to Your iPhone?
Having your favorite music on your iPhone allows you to enjoy your tunes anywhere and anytime, whether you’re 🚗 commuting, 🏋️exercising, or 🛋️ relaxing at home. Transferring music from your laptop ensures that you have a curated collection of songs ready to play on your mobile device.
📱 Method 1: Using iTunes to Transfer Music
iTunes is a popular application for managing and syncing media content between your computer and iPhone. Here’s how you can use iTunes to transfer music from your laptop to your iPhone:
-
Download and Install iTunes
First, ensure that you have the latest version of iTunes installed on your laptop. You can 💻 download it from the ⬆️ Apple website.
-
Connect Your iPhone to Your Laptop
Use a 🔌 USB cable to connect your iPhone to your laptop. Trust the computer if prompted on your iPhone screen.
-
Open iTunes and Select Your Device
Open 📂 iTunes and select your iPhone from the list of 📱 devices. This can be found in the upper-left corner of the iTunes window.
- Go to the Music Section
In the sidebar, click on the 🎶 “Music” tab under your device. This will display the music 📋 synchronization options.
- Sync Your Music
Check the box next to ☑️ “Sync Music” and choose the music you want to 🔄 transfer. You can select specific playlists, artists, albums, or genres. Click “Apply” or “Sync” to start the transfer process.
- Wait for the Transfer to Complete
Wait for the sync ⏳ process to finish. Once ✅ completed, your selected music will be available on your iPhone.
🖥️ Method 2: Using Finder on macOS Catalina and Later
For users with macOS Catalina or later, iTunes has been replaced by Finder for syncing media content. Here’s how to use Finder to transfer music: How to Transfer Music from Laptop to iPhone
- Connect Your iPhone to Your Mac
Use a 🔌 USB cable to connect your 🗝️ iPhone to your Mac. Unlock your iPhone and trust the computer if prompted.
- Open Finder and Select Your Device
Open 📂 Finder and 📱 select your iPhone from the sidebar under “Locations.”
- Click on the Music Tab
Click on the 🎶 “Music” tab in the Finder window. This will show you the 📋 options for syncing music.
- Sync Your Music
Check the box next to ☑️ “Sync Music” and choose the music you want to transfer. 🔄 You can select entire music libraries or specific playlists and albums. Click “Apply” to begin the syncing process.
- Wait for the Sync to Finish
Allow the sync ⏳ process to complete. ✅ Your selected music will be available on your iPhone once it’s finished.
🌐 Method 3: Using Third-Party Applications
There are several third-party applications available that can help you transfer music from your laptop to your iPhone. These apps often provide additional features and flexibility. How to Transfer Music from Laptop to iPhone
- Choose a Third-Party App
Popular options include:
- 📲 iMazing: A powerful tool for managing iOS devices and transferring music.
- 🔄 AnyTrans: Offers music transfer along with other data management features.
- 🎵 WALTR: Provides a simple way to transfer various media types, including music.
- Download and Install the Application
💻 Download the chosen app from its official website and ⬆️ install it on your laptop.
- Connect Your iPhone to Your Laptop
Use a 🔌 USB cable to connect your iPhone to your laptop. Open the third-party 🖥️ application.
- Transfer Music
Follow the app’s instructions to transfer 🎵 music. Typically, you will need to select the music files or playlists you want to 🔄 transfer and initiate the process.
- Verify the Transfer
Once the 📱 transfer is complete, ✅ check your iPhone to ensure that the music has been successfully added.
📲 Method 4: Using Cloud Services
Cloud services like iCloud, Google Drive, or Dropbox can also be used to transfer music to your iPhone. Here’s how:
- Upload Music to a Cloud Service
Upload the 📤 music files from your laptop to your chosen ☁️ cloud service.
- Install the Cloud Service App on Your iPhone
📲 Download and 📥 install the corresponding cloud service app on your iPhone from the App Store.
- Sign In and Access Your Music
🔑 Sign in to the cloud service app on your iPhone. Navigate to the uploaded 🎶 music files and download or stream them as needed.
🔧 Troubleshooting Tips
If you encounter any issues during the transfer process, consider the following troubleshooting tips:
- Ensure Compatibility
Make sure that the music ✅ files are in a 🎵 format supported by your iPhone, such as MP3 or AAC.
- Check for Updates
Ensure that both 🔄 iTunes/Finder and your 📱 iPhone’s iOS are up to date to avoid compatibility issues.
- Verify Connections
Ensure that your 🔌 USB cable is properly connected and functioning. Try using a 🔄 different cable or USB port if necessary.
- Restart Devices
🔄 Restart both your 💻📱 laptop and iPhone to resolve any temporary issues that may be affecting the transfer process.
🌟 Conclusion
Transferring music from your laptop to your iPhone is a simple process with several methods available to suit your preferences. Whether you use iTunes, Finder, third-party applications, or cloud services, having your favorite music on your iPhone ensures that you can enjoy your tunes wherever you go. Follow the steps outlined in this guide to manage and transfer your music effortlessly. How to Transfer Music from Laptop to iPhone
QUICK LINKS
AlAnwar Al Shmaly Travel | Muscat I Desert Safari Dubai I freelance graphic designer I Amazon listing images I Travel Social Media Posts I Quad Biking Desert Safari in Dubai I Biggest Aquarium in the World I What Time is Best for Meditation? I Best Places to Visit in Istanbul I Best Places to Visit in London I Discover the Best Tourist Spots in Canada
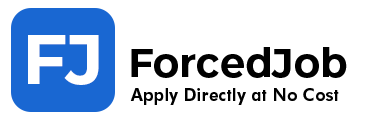
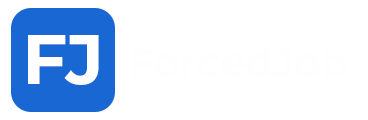






















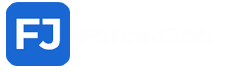
I¦ll right away grasp your rss feed as I can not to find your email subscription link or e-newsletter service. Do you’ve any? Kindly allow me know in order that I may just subscribe. Thanks.
http://www.tlovertonet.com/