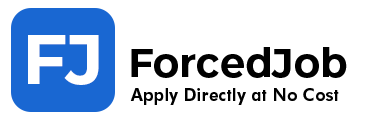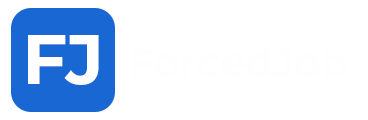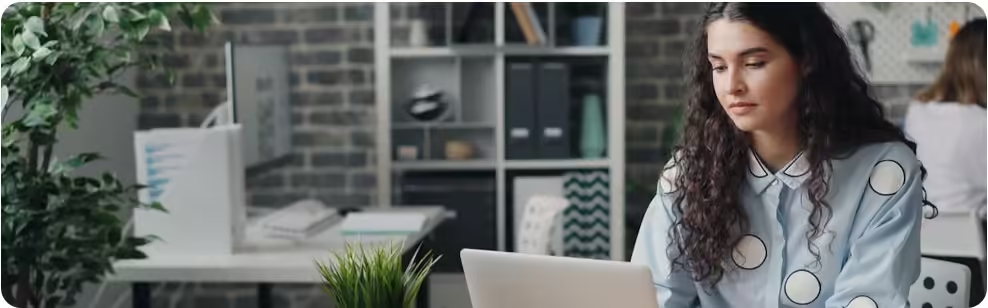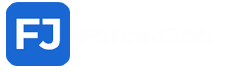How to Set Up a Wi-Fi Extender: A Step-by-Step Guide
In today’s digital age, having strong, stable internet throughout your home or office is essential. However, many people experience dead zones or weak signal areas in their space. This is where a Wi-Fi extender comes in handy. A Wi-Fi extender boosts your existing signal to ensure every corner of your home or office has a strong internet connection. How to Set Up a Wi-Fi Extender
This guide will take you through the process of setting up a Wi-Fi extender. Whether you’re a tech-savvy individual or someone completely new to networking, this step-by-step guide will help you set up your extender with ease.
📶 Understanding What a Wi-Fi Extender Is
Before diving into the setup, it’s essential to understand what a Wi-Fi extender does. A Wi-Fi extender is a device that enhances the coverage of your existing wireless network. It works by capturing the Wi-Fi signal from your router and re-broadcasting it to areas with weak or no signal.
Wi-Fi extenders are useful in: How to Set Up a Wi-Fi Extender
- Large homes where the router’s signal can’t reach certain areas
- Offices with multiple rooms and barriers blocking the signal
- Outdoor spaces where internet is required for various activities
🔧 Things You’ll Need to Set Up a Wi-Fi Extender
Before starting, ensure you have the following:
- Wi-Fi extender (also called a repeater)
- Stable Wi-Fi network
- Device like a smartphone, tablet, or computer to configure the extender
- Router login credentials (Wi-Fi network name and password)
🛠️ Step-by-Step Guide to Setting Up a Wi-Fi Extender
Follow these simple steps to get your Wi-Fi extender up and running:
1. Choose an Optimal Location for Your Extender
- Place your Wi-Fi extender in an area that’s halfway between your router and the area where you experience a weak signal. Avoid placing it too far from the router, as this could result in the extender receiving a weak signal itself.
📝 Tip: Many extenders have an LED indicator that shows signal strength, helping you choose the best spot.
2. Power on Your Extender
- Plug your extender into a power outlet and switch it on. Most extenders have a power LED light that will turn on once it’s powered up.
3. Connect to the Extender
- On your device (smartphone, laptop, or tablet), go to the Wi-Fi settings and search for the extender’s network. The network name is typically the brand of the extender followed by a series of numbers (e.g., “TP-Link_EXT” or “Netgear_EXT”).
4. Access the Extender’s Web Interface
- Open a web browser and type in the extender’s default IP address (usually found in the user manual). Common addresses include “192.168.0.1” or “192.168.1.1.” You will be prompted to enter a username and password, which can also be found in the manual or on the extender itself. How to Set Up a Wi-Fi Extender
💡 Note: If your extender supports WPS (Wi-Fi Protected Setup), you can press the WPS button on both your router and extender, bypassing the manual setup process.
⚙️ Configure Your Wi-Fi Extender
After accessing the extender’s web interface, follow these steps to complete the setup:
1. Select Your Wi-Fi Network
- Once you’re logged in, the setup wizard will prompt you to choose the Wi-Fi network you wish to extend. A list of available Wi-Fi networks will appear. Select your home or office Wi-Fi network from the list.
2. Enter Your Wi-Fi Password
- You’ll be asked to enter the password of your existing Wi-Fi network. This allows the extender to connect to your network and boost its signal.
3. Create a New Network Name (Optional)
- Some extenders allow you to create a new network name (SSID), while others simply extend your existing network with “_EXT” at the end. For example, if your original network is named “HomeWiFi,” the extended network might be “HomeWiFi_EXT.”
4. Apply the Settings
- After entering the necessary information, click “Apply” or “Save.” The extender will reboot, which may take a few minutes.
⏳ Wait for the reboot: Your extender needs a minute or two to restart after applying the settings.
📲 Test Your Wi-Fi Extender
After the extender has rebooted, follow these steps to test the new Wi-Fi coverage: How to Set Up a Wi-Fi Extender
1. Reconnect Your Device
- Go to the Wi-Fi settings on your device and connect to the newly extended network (e.g., “HomeWiFi_EXT”).
2. Check the Signal Strength
- Move around your space and check whether the signal strength has improved in previously weak areas. If you’re getting a strong signal in the intended zones, the setup was successful.
3. Run a Speed Test
- Use an internet speed test tool (like Speedtest.net) to measure the performance of your extended network. This will help you confirm that the extender is working efficiently.
🛑 Troubleshooting Tips
If you’re having issues setting up your Wi-Fi extender, here are some common problems and solutions:
1. Extender Fails to Connect to Wi-Fi
- Ensure you’ve entered the correct Wi-Fi password during setup.
- Move the extender closer to the router to ensure it receives a strong signal.
2. Weak Signal Even After Setup
- Consider relocating the extender to a spot where it can receive a better signal from the router.
- Ensure there are no major obstacles like thick walls or electronic interference near the extender.
3. Connection Keeps Dropping
- Check for firmware updates for both the router and extender. Manufacturers often release updates to fix bugs and improve performance.
- Reboot both the router and extender if necessary. How to Set Up a Wi-Fi Extender
🏆 Best Practices for Wi-Fi Extender Performance
Here are a few tips to ensure that your Wi-Fi extender delivers optimal performance:
- Avoid Interference: Keep the extender away from other devices that can cause signal interference, such as microwaves, cordless phones, or baby monitors.
- Upgrade Firmware Regularly: Manufacturers often release firmware updates for performance improvements, bug fixes, and new features. Regularly check for updates and install them when available.
- Use a Dual-Band Extender: If you have a dual-band router (2.4 GHz and 5 GHz), opt for a dual-band Wi-Fi extender. The 5 GHz band provides faster speeds but over a shorter range, while the 2.4 GHz band offers broader coverage but slower speeds.
- Consider Mesh Networks: For large homes or offices, you might want to consider upgrading to a mesh Wi-Fi system. Mesh networks provide more comprehensive coverage compared to traditional Wi-Fi extenders.
🧑💻 Conclusion: Enjoy Extended Wi-Fi Coverage
Setting up a Wi-Fi extender is a relatively straightforward process, even for those with limited technical expertise. By following this guide, you should now have your extender up and running, with strong Wi-Fi coverage throughout your space. Whether you’re streaming videos, attending online meetings, or simply browsing the web, a properly configured Wi-Fi extender will help eliminate those pesky dead zones.
QUICK LINKS
Rafi Traders Pvt Ltd I Rafi Traders Pvt Ltd I Rafi Traders Pvt Ltd I Rafi Traders Pvt Ltd I Freelance Graphic Designer I Amazon listing images I Travel Social Media Posts I Biggest Aquarium in the World I What Time is Best for Meditation? I Best Places to Visit in Istanbul I Best Places to Visit in London I Discover the Best Tourist Spots in Canada