How to Get My PC on Desktop: A Comprehensive Guide
If you’ve recently started using a new computer or have updated your operating system, you might find yourself needing to familiarize yourself with your desktop environment. Getting your PC on the desktop and optimizing it for efficiency can significantly enhance your productivity. This guide will walk you through the process of setting up your desktop, customizing it, and managing your files and applications efficiently. Icons will be included throughout the guide to help you visualize the steps. How to Get My PC on Desktop
1. Understanding Your Desktop Environment
Your desktop is the main workspace of your computer where you can access files, folders, and applications. It is the screen that appears after you log in to your computer, providing a visual and interactive space for managing your tasks.
- Desktop Icons: These are shortcuts to files, folders, and applications.
- Taskbar: Located at the bottom of the screen, it shows open applications and system notifications.
- Start Menu: Accessed by clicking the Windows icon (on Windows) or Apple icon (on macOS), it provides access to all programs and system settings.
2. Accessing Your Desktop
Depending on your operating system, accessing your desktop might differ:
For Windows Users:
- Minimize All Open Windows: Click the “Show Desktop” button at the bottom right of the taskbar or press
Win + Dto quickly minimize all open windows and show the desktop. How to Get My PC on Desktop - Use Desktop Shortcut: If the desktop icon is not visible, right-click on the taskbar and select “Show the desktop.”
For macOS Users:
- Mission Control: Swipe up with three or four fingers on your trackpad or press
F3to enter Mission Control and view all open windows. - Desktop Shortcut: Click on the “Desktop” icon in the Dock or use
Command + F3to quickly view the desktop.
3. Customizing Your Desktop
Customizing your desktop can make your workspace more enjoyable and tailored to your preferences. Here’s how you can personalize it:
- Change Wallpaper:
- Windows: Right-click on the desktop and select “Personalize.” Choose “Background” to select a new wallpaper or upload your own.
- macOS: Go to “System Preferences” > “Desktop & Screen Saver” and choose or upload a new wallpaper.
- Organize Icons:
- Windows: Right-click on the desktop, select “View,” and choose icon size (small, medium, large). Arrange icons by dragging them or using “Auto arrange icons.”
- macOS: Drag and drop icons to arrange them or use “Stack” feature to group files.
- Adjust Icon Sizes:
- Windows: Right-click on the desktop, select “View,” and choose between small, medium, or large icons.
- macOS: Right-click on the desktop, select “Show View Options,” and adjust the icon size slider.
4. Managing Files and Folders
Efficient file and folder management is crucial for maintaining a clutter-free desktop. Here are some tips:
- Create Folders: Right-click on the desktop, select “New” > “Folder” (Windows) or “New Folder” (macOS) to organize your files into categories. How to Get My PC on Desktop
- Rename Files and Folders: Right-click on a file or folder and select “Rename” to give it a more descriptive name.
- Use Desktop Shortcuts: Right-click on a file or folder and select “Create shortcut” (Windows) or drag it to the desktop (macOS) for quick access.
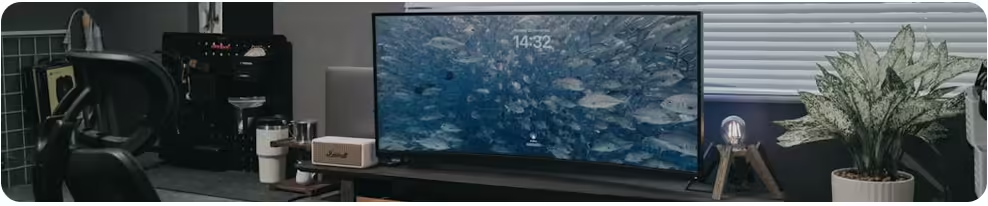
5. Adding and Removing Desktop Icons
- Adding Icons:
- Windows: Right-click on the desktop, choose “Personalize,” then “Themes,” and click “Desktop icon settings” to add or remove icons like “This PC,” “Recycle Bin,” etc.
- macOS: Drag applications or folders to the desktop for quick access.
- Removing Icons:
- Windows: Right-click on the desktop icon and select “Delete” to remove shortcuts, but be cautious not to delete the actual file.
- macOS: Drag the icon to the Trash or right-click and select “Remove from Dock” if it’s in the Dock.
6. Optimizing Desktop Performance
To ensure your desktop runs smoothly, consider these optimization tips:
- Manage Startup Programs:
- Windows: Press
Ctrl + Shift + Escto open Task Manager, go to the “Startup” tab, and disable unnecessary startup programs. - macOS: Go to “System Preferences” > “Users & Groups” > “Login Items” and remove unwanted items.
- Windows: Press
- Regular Maintenance:
- Windows: Run Disk Cleanup (search “Disk Cleanup” in the Start menu) to remove temporary files and system junk.
- macOS: Use the “Manage” option under “About This Mac” > “Storage” to review and manage storage.
- Update Software:
- Windows: Go to “Settings” > “Update & Security” and check for updates.
- macOS: Go to “System Preferences” > “Software Update” and install any available updates.
7. Using Virtual Desktops
Virtual desktops allow you to create multiple desktop spaces for different tasks:
- Windows: Press
Win + Tabto open Task View, and click “New Desktop” to create a new virtual desktop. - macOS: Swipe up with three or four fingers to enter Mission Control, then click the “+” button in the top right corner to add a new desktop.
8. Troubleshooting Common Issues
If you encounter problems with your desktop, try these solutions:
- Desktop Icons Not Showing: Ensure that desktop icons are enabled in your settings. On Windows, right-click the desktop, select “View,” and check “Show desktop icons.” On macOS, right-click the desktop, select “Show View Options,” and ensure “Show icons” is checked.
- Slow Desktop Performance: Close unused applications, manage startup programs, and ensure your computer has enough RAM and storage. How to Get My PC on Desktop
Conclusion
Getting your PC on the desktop and managing it efficiently can greatly enhance your computing experience. By understanding your desktop environment, customizing it to your preferences, and managing files effectively, you can create a productive and enjoyable workspace. Whether you’re using Windows or macOS, these tips and techniques will help you optimize your desktop and keep it organized.
Feel free to experiment with different settings and features to find what works best for you. Enjoy your newly optimized desktop environment!
QUICK LINKS
AlAnwar Al Shmaly Travel | Muscat I Desert Safari Dubai I freelance graphic designer I Amazon listing images I Travel Social Media Posts I Quad Biking Desert Safari in Dubai I Biggest Aquarium in the World I What Time is Best for Meditation? I Best Places to Visit in Istanbul I Best Places to Visit in London I Discover the Best Tourist Spots in Canada
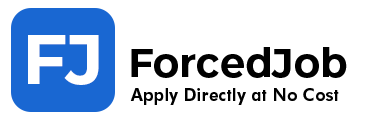
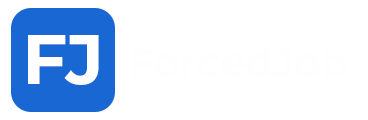




 Artificial intelligence ...
Artificial intelligence ...















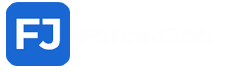
Thanks for ones marvelous posting! I really enjoyed reading it,
you’re a great author. I will make certain to bookmark your blog and
will come back someday. I want to encourage you to ultimately
continue your great posts, have a nice evening!
Wonderful blog! I found it while browsing on Yahoo News.
Do you have any suggestions on how to get listed in Yahoo News?
I’ve been trying for a while but I never seem to get there!
Thanks
Heya i am for the first time here. I came across this
board and I find It truly useful & it helped me out
much. I hope to give something back and aid others like you helped me.
Hi there friends, its wonderful piece of writing regarding cultureand entirely explained,
keep it up all the time.
fanta55 fanta55 fanta55 fanta55
(https://northernfortplayhouse.com/)
Great article, totally what I was looking for.
logamtoto logamtoto logamtoto
Hi, I believe your site might be having browser compatibility problems.
Whenever I take a look at your web site in Safari, it looks fine but when opening in I.E.,
it has some overlapping issues. I simply wanted to provide you with a quick heads up!
Aside from that, fantastic blog!
jumlah pemain bola kasti masing-masing tim
Wow, awesome blog layout! How long have you
been blogging for? you made blogging look easy.
The overall look of your website is magnificent, as well as the content!
erek erek 3d erek erek 3d erek erek 3d
Now I am going to do my breakfast, later than having my breakfast coming again to read further news.
pragmatic demo pragmatic demo pragmatic demo pragmatic demo
Whoa! This blog looks just like my old one! It’s on a totally different subject
but it has pretty much the same page layout and design. Great choice of colors!
kaskustoto kaskustoto kaskustoto kaskustoto
Hey very nice blog!
hoki777 hoki777 hoki777 hoki777
This design is wicked! You most certainly know
how to keep a reader entertained. Between your wit and your videos, I was almost moved to start my own blog
(well, almost…HaHa!) Great job. I really loved what you had to say, and more than that, how you presented it.
Too cool!
partai togel partai togel partai togel partai togel partai togel
I got this site from my buddy who told me about this web page and now this time I am visiting this website and reading very informative articles at this place.
The Angkor Wat archaeological park in Cambodia hosts two major running events annually: the Angkor
Wat Half Marathon in December and the Angkor Empire Marathon in August
ziuma.com
I could not resist commenting. Very well written!
At this moment I am ready to do my breakfast,
once having my breakfast coming again to read additional news.
win88 win88 win88
Post writing is also a fun, if you be acquainted with afterward you
can write or else it is complicated to write.
I’m excited to find this great site. I wanted to thank you for your time due to this wonderful read!!
I definitely liked every little bit of it and I have you book marked to see new information on your web site.
Vacation Simulator virtual reality never ever neglects to raise my mood.
I seem like I have actually happened a mini-vacation every single time
I play Vacation Simulator virtual reality.
Hello there, You have done an incredible job. I’ll certainly digg it and personally suggest to my friends.
I am sure they’ll be benefited from this web site.
I’m really enjoying the theme/design of your site. Do you ever
run into any web browser compatibility issues? A small number of my blog visitors have complained about my site not operating correctly in Explorer but looks great
in Firefox. Do you have any solutions to help fix this issue?
I read this piece of writing completely regarding the difference of newest and previous technologies,
it’s remarkable article.
Sweet blog! I found it while surfing around on Yahoo News.
Do you have any tips on how to get listed in Yahoo News?
I’ve been trying for a while but I never seem to get there!
Appreciate it
Having read this I believed it was extremely enlightening.
I appreciate you taking the time and energy to put this information together.
I once again find myself spending way too much time both reading and
posting comments. But so what, it was still worth it!
Thanks for finally talking about > How To Get My PC On Desktop:
A Comprehensive Guide < Liked it!
This web site certainly has all of the information and
facts I wanted about this subject and didn’t know who
to ask.
Hi there friends, how is everything, and what you wish for to
say on the topic of this post, in my view its in fact awesome in favor of me.
each time i used to read smaller articles or reviews which also clear their motive, and that is
also happening with this article which I am reading here.
I like the valuable info you provide in your articles.
I will bookmark your blog and check again here frequently.
I am quite sure I’ll learn lots of new stuff right here!
Best of luck for the next!
This post will assist the internet viewers for building up new webpage or even a
weblog from start to end.
Ahaa, its nice discussion regarding this paragraph at
this place at this blog, I have read all that, so at this time me also commenting here.
I absolutely love your blog and find many of your post’s to be precisely what I’m looking for.
can you offer guest writers to write content
to suit your needs? I wouldn’t mind creating a post or elaborating on a
few of the subjects you write about here. Again, awesome weblog!
Jelajahi AlexandraRushe.com, web resmi penulis fantasi ternama Alexandra Rushe.
Dapatkan karya, wawasan kreatif, dan isu terupdate seputar
dunia imajinatif yang penuh pesona.
Lots of drivers in Chicago find themselves sparing cash by bundling auto insurance
coverage in Chicago along with other forms of insurance coverage.
Packing can easily commonly trigger discounts and also more affordable fees for auto insurance policy
in Chicago.
There are various tools and websites that allegation to permit users to view private Instagram
profiles, but it’s important to entry these past caution. Many of these tools can be
unreliable, may require personal information, or could
violate Instagram’s terms of service. Additionally, using such tools can compromise
your own security or lead to scams. The safest and most ethical habit to view a injectbox private instagram viewer profile is to send a follow demand
directly to the user. Always prioritize privacy and respect in your
online interactions.
hello there and thank you for your info – I have certainly picked up something
new from right here. I did however expertise several
technical issues using this website, since I
experienced to reload the website lots of times previous to I could get it to load correctly.
I had been wondering if your web hosting is OK?
Not that I am complaining, but sluggish
loading instances times will often affect your placement in google and can damage your high quality
score if ads and marketing with Adwords. Well I’m adding this RSS to my email and can look
out for much more of your respective interesting content.
Make sure you update this again soon.
With so a lot of carriers supplying auto insurance in Joliet IL, it is
essential to match up as well as comparison policies. You can easily commonly locate lower fees for auto insurance coverage in Joliet IL by searching
for special price cuts. Numerous drivers in Joliet are discovering
that auto insurance policy in Joliet IL can easily be actually cost effective with the best service provider.
Constantly inspect that your car insurance coverage in Joliet
IL deals with all the needed parts.
The USB-A to USB-C adapter offers seamless
transitions between legacy and new devices.
Can I just say what a relief to uncover someone that actually
knows what they are discussing on the internet. You definitely
understand how to bring a problem to light and make it important.
A lot more people must look at this and understand this side of the story.
I can’t believe you are not more popular since you surely have the
gift.
I loved as much as you’ll receive carried out right here.
The sketch is tasteful, your authored subject matter stylish.
nonetheless, you command get bought an edginess over
that you wish be delivering the following. unwell unquestionably come more formerly again as exactly the
same nearly very often inside case you shield this hike.
Admiring the dedication you put into your site and detailed information you
present. It’s good to come across a blog every once in a
while that isn’t the same old rehashed material. Great read!
I’ve saved your site and I’m adding your RSS feeds
to my Google account.
Oh my goodness! Incredible article dude! Many thanks, However I am experiencing troubles with your RSS.
I don’t understand why I cannot subscribe to it.
Is there anybody else getting identical RSS issues? Anyone
who knows the solution will you kindly respond?
Thanx!!
I have read so many articles or reviews concerning the blogger lovers however this post is genuinely a pleasant piece of writing, keep it up.
Car insurance in Joliet IL can easily differ in cost
relying on the protection you pick. Regularly match up different choices
to ensure you are actually obtaining the most ideal value for your cash.
We are a group of volunteers and opening a new scheme in our community.
Your site offered us with valuable info to work on. You’ve done a formidable job and our
whole community will be thankful to you.
I always used to read piece of writing in news papers but
now as I am a user of net so from now I am using net for content, thanks to web.
Feel free to surf to my blog … เงินดิจิตอล
What’s up to all, how is all, I think every one is getting more from
this website, and your views are pleasant in support of new people.
Outstanding post however , I was wanting to know if you
could write a litte more on this topic? I’d be very grateful if you
could elaborate a little bit further. Bless you!
وب سایت تادئوس بهترین ارائه دهنده آموزش گنج یابی بدون دستگاه
میباشد
https://tadeos.ir/treasure-finding-training-without-devices/
It is the best time to make a few plans for the longer term and it’s time to be happy.
I’ve read this put up and if I may I wish to counsel you few attention-grabbing things
or tips. Maybe you could write subsequent articles referring
to this article. I wish to learn more issues about it!
my web page; กระดานเทรดคริปโตระดับโลก
Write more, thats all I have to say. Literally,
it seems as though you relied on the video to make your point.
You clearly know what youre talking about, why waste your intelligence
on just posting videos to your site when you could
be giving us something enlightening to read?
Here is my blog ราคาคริปโตวันนี้
Экспертиза должна доказать,
что животное было больно до приобретения.
Wow, marvelous weblog format! How lengthy have you been running a blog for?
you made running a blog glance easy. The overall glance of your
site is magnificent, let alone the content!
Check out my web-site; เวฟล้อตโต
I have read a few good stuff here. Certainly worth bookmarking for
revisiting. I surprise how so much effort you place to make
this sort of excellent informative website.
porn videos on the darurmiakojast.ir site
Great work! This is the type of info that are supposed to be
shared across the web. Disgrace on the search engines for no longer
positioning this publish higher! Come on over and seek advice from my site .
Thanks =)
Thank you for sharing your info. I truly appreciate your efforts and I will be waiting for
your next post thanks once again.
Hello there! This is kind of off topic but I need some advice from an established blog.
Is it tough to set up your own blog? I’m not
very techincal but I can figure things out pretty quick.
I’m thinking about creating my own but I’m not sure where to
begin. Do you have any ideas or suggestions?
Thanks
Hey There. I found your blog the usage of msn. This is a really smartly written article.
I’ll be sure to bookmark it and come back to learn extra of your useful info.
Thanks for the post. I’ll definitely comeback.
Hmm it appears like your site ate my first comment (it was
extremely long) so I guess I’ll just sum it up what I had written and say,
I’m thoroughly enjoying your blog. I too am an aspiring blog writer but I’m
still new to everything. Do you have any suggestions for inexperienced blog writers?
I’d definitely appreciate it.
Excellent post. I was checking continuously this I care for such information a lot.
I care for such information a lot.
blog and I am impressed! Extremely useful info specially
the last part
I was looking for this particular information for a very long time.
Thank you and good luck.
Here is my homepage … สมัครล็อตโต้vip
Hello i am kavin, its my first occasion to commenting anywhere, when i read this
paragraph i thought i could also create comment due to this
good piece of writing.
We stumbled over here different website
and thought I may as well check things out. I like what I see so i am just following you.
Look forward to looking into your web page again.
If you are going for best contents like me, just go
to see this website every day for the reason that it presents
quality contents, thanks
This is a topic that’s close to my heart… Many thanks! Where are your contact details though?
Hey there just wanted to give you a quick heads up.
The words in your article seem to be running off the screen in Internet explorer.
I’m not sure if this is a formatting issue or something to do with internet browser
compatibility but I figured I’d post to let you know.
The design and style look great though! Hope you get the
issue solved soon. Kudos
excellent put up, very informative. I wonder why the opposite experts of this sector don’t notice this.
You should proceed your writing. I am sure, you have a
huge readers’ base already!
У последнего хоть и есть шерсть, но она очень короткая и практически
не влезает.
For latest news you have to pay a quick visit the web and on web I found
this web site as a most excellent web site for hottest updates.
Hi there colleagues, fastidious paragraph and nice arguments
commented at this place, I am genuinely enjoying by these.
What’s Going down i’m new to this, I stumbled upon this I’ve discovered It positively useful and it has
helped me out loads. I hope to contribute & assist different customers like its aided me.
Great job.
What a data of un-ambiguity and preserveness of valuable experience about unpredicted emotions.
Do you have a spam problem on this website; I also am a
blogger, and I was wanting to know your situation; we have created some nice
practices and we are looking to trade techniques with
other folks, please shoot me an e-mail if interested.
No matter if some one searches for his vital thing, therefore he/she needs to be available that
in detail, so that thing is maintained over here.
Hiya! Quick question that’s entirely off topic.
Do you know how to make your site mobile friendly?
My site looks weird when viewing from my apple iphone.
I’m trying to find a theme or plugin that might
be able to correct this issue. If you have any
suggestions, please share. Many thanks!
Wonderful beat ! I would like to apprentice whilst you amend your website, how can i subscribe for a blog web site?
The account aided me a acceptable deal. I were tiny bit familiar
of this your broadcast offered brilliant clear idea
Организация пространства стала проще с вашими советами.
Срок годности косметики по коду
Right away I am going away to do my breakfast, once having my breakfast coming over again to read other news.
Generally I don’t learn article on blogs, but I would like to say
that this write-up very compelled me to check out and do so!
Your writing taste has been surprised me. Thanks, very nice article.
Steroid abuse is especially common in athletes, with the amount of abuse increasing
among high school students. Most of the legal steroids are
just as much if not more as the real deal. So why purchase something that is
not going to work as well and spend the same amount of
money. The most important thing to check out is the reputation of the company or website you
are purchasing from. If you find a site that has good product at reasonable prices and
you are thinking about purchasing from them
it is important not to jump the gun and make an impulse buy.
Taking steroids is something that is going to affect your body
and can be potentially dangerous if used in the wrong way.
Being good allows for better pay and more recognition in their respective sport.
The money and the fame can drive just about anyone to want to compete at an extremely high level.
Therefore, more athletes are buying steroidsand in order
to enhance their performance to gain that fame and fortune.
Most sports ban the use of steroids and there can be some serious consequences associated with using the drug.
Sometimes a live vaccine may be necessary, but if this is the case your doctor
will discuss the possible risks and benefits of the vaccination with you, and it
could depend on the dose of steroids you’re taking. See your doctor or the person treating you straight away if you develop chickenpox,
shingles or measles, or if you come into contact with someone who has any of these illnesses.
Sometimes these diseases can be severe in people who are taking steroids,
and you might need to have other treatment before you start to get
better. Taking steroid tablets for a long time can make you more likely to get infections.
If you feel feverish or unwell, or develop any new symptoms after
starting steroids, it’s important to tell your doctor or rheumatology nurse.
These are more likely if you’re on a high dose or if you’re taking steroids for
a long time.
Anavar chips away at this type of fat and is a true fat-burning
steroid. Many anabolic steroids enhance the metabolic rate and this always works to induce fat loss.
But the Oxandrolone hormone in Anavar has been found to directly promote lipolysis.
Not only do the health supplements help individuals to gain strength and stamina, but it also helps individuals to get rid
of an injury within a short span of time.
But, before you make the consumption of the health supplements, it’s important for you to know some other
factors.
When it comes to bodybuilders, athletes, or fitness
junkies looking to get the edge with their gains, taking growth hormone is a highly sought
after option. Growth hormone is a peptide hormone used to stimulate
growth, cell reproduction and regeneration, and is vital for human development.
Getting that shredded physique is something we all seek and
when done right, big gains comes from growth hormone
use. The more protein you have in your body the more you can enjoy good muscle mass.
Therefore, blood pressure will increase when exogenous testosterone is taken, though not to
the degree of other anabolic steroids; therefore, it is more heart friendly.
So many adjectives can be used to describe Dianabol steroids but
to sum it up, they are the ‘feel good’ steroids.
As you approached the black hole, you would speed up enormously and the flow of time would slow.
Someone watching you approach the event horizon would never see
you cross it. “You would appear to slow down, and hover just outside,” Hawking said.
The concept of a black hole was so radical, Einstein wrongly
concluded this phenomenon did not exist “in the real world.” But science now knows otherwise.
At that point, the nuclear fusion reactions that support the star’s outer layers cease,
and no longer prevent its huge mass from collapsing under its gravity.
You should always remember that steroid use is a very risky business, but if you still wish to use them, we’ve also
spoken of the best body building steroids for
beginners. Interestingly enough, Testosterone Enanthate is actually the first
ever performance enhancing drug/steroid that was banned from professional sports.
Despite that, it is still one of the most commonly used steroid amongst body builders and athletes.
Chomping down a ‘normal’ amount of carbs and protein slows the
rate of ketone production, known as ketogenesis – after all, there’s no real use
for them. However, after two or three days of slashing these macros,
all cylinders are firing. Vasopressin, also known as antidiuretic hormone makes the
collecting ducts of the kidney more permeable to water,
allowing more water to be reabsorbed. It also increases
urine osmolarity, a measurement for the concentration of urine .
ADH is not directly responsible for regulating ion secretion and absorption; aldosterone works to increase Na+ and Cl- reabsorption and K+ secretion.
This site, founded by U.S. duathalete Chris Mosier — the first openly
trans man to make a U.S. The Endocrine Society is the world’s largest and most
influential organization of endocrinologists . The Hormone Health Network provides online resources for patients, including information on men’s health and low testosterone.
If you have run multiple cycles of Dianabol, then you can go up
to 25-35mg/day. Make no mistake, Methandrostenolone is an extremely strong drug and despite what you might read on messaging boards, you don’t probably
need a high dose to get good results. This significantly reduces the androgenicity of the drug, amplifies the anabolic nature and allows it to survive, breakdown by
the liver. In fact, a lot of big guys in the 80s died premature deaths and this was what set alarm bells
ringing in the medical community about steroid abuse.
Also visit my page: kai greene Before steroids [lug.42019.it]
These are truly wonderful ideas in regarding blogging.
You have touched some nice points here. Any way keep
up wrinting.
Hello! I could have sworn I’ve been to this site before
but after going through many of the posts I realized it’s
new to me. Anyways, I’m certainly happy I found it and I’ll be bookmarking it
and checking back often!
We are a group of volunteers and starting a new scheme in our community.
Your website provided us with valuable information to work on. You have
done a formidable job and our whole community will be thankful to you.
This paragraph is really a pleasant one it helps new net users,
who are wishing for blogging.
تعمیر گیربکس تیگو 5
I am curious to find out what blog platform you
happen to be using? I’m having some small security problems with my latest site and I’d like to
find something more safe. Do you have any solutions?
Без укромного уголка они испытывают постоянный
стресс, становятся нервными и могут болеть.